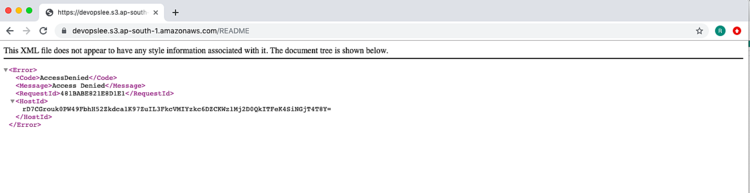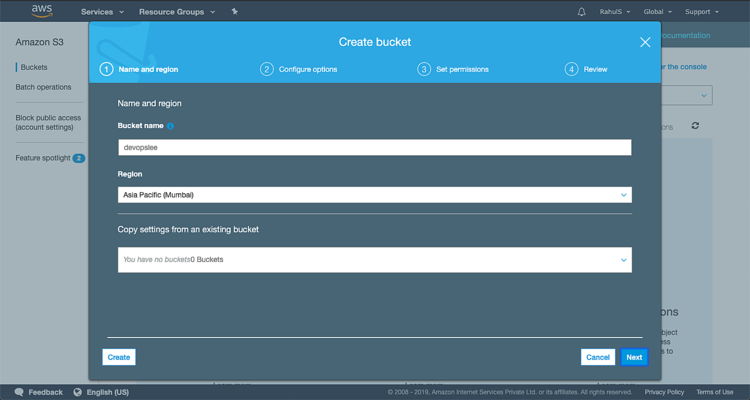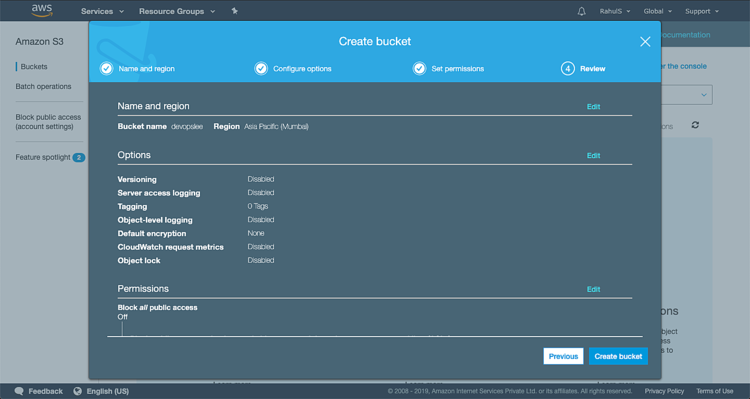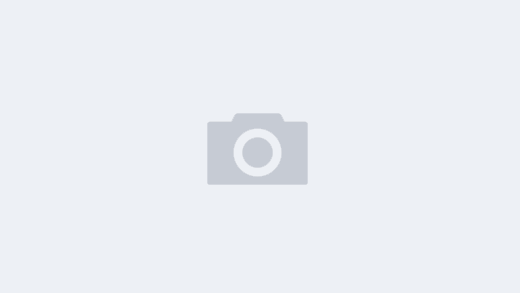S3(简单存储服务)属于AWS(Amazon Web Services)中的“存储”服务。简而言之,S3只是对象存储,您可以在其中存储对象(文件,视频,图像,文档和任何类型的文件)。我们可以根据要求限制对文件的访问。如果需要,我们可以保留文件的多个版本。我们可以随时随地访问我们的数据,以尽可能低的成本访问Internet。要了解有关结算的更多信息,请单击此处。
要使用S3服务并上传对象,用户可以创建一个必须在全局范围内具有唯一名称的存储桶。默认情况下,每个AWS账户最多只能创建100个存储桶,以增加我们与AWS联系的限额。要了解更多信息,请单击此处。
在本文中,我将向您展示如何在AWS上创建S3存储桶,上传对象和执行基本操作。
先决条件
- AWS账户(如果您没有账户,则创建)
我们要做什么
- 登录到AWS。
- 创建一个S3存储桶(我们将创建一个公共存储桶)。
- 上载对象。
- 访问对象。
- 处理权限(将访问杆更改为“私人”)
登录到AWS
单击此处转到AWS登录页面。
当我们点击上面的链接时,我们将看到一个如下所示的网页,要求我们使用登录详细信息进行登录。
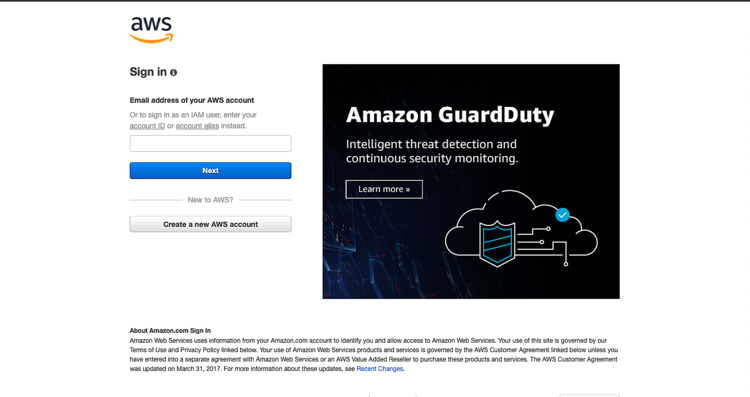
成功登录到AWS后,我们将看到包含所有服务的主控制台,如下所示。
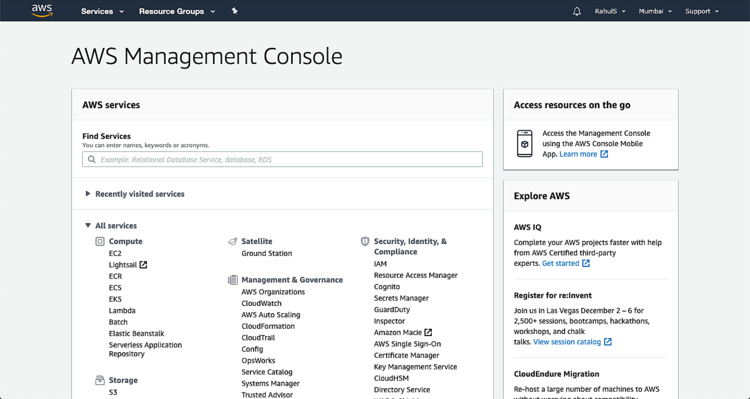
创建一个S3存储桶
在创建S3存储桶之前,无需选择区域,但是在创建存储桶时,系统会要求您指定区域。当我们看到S3存储桶列表时,将列出所有区域的所有存储桶。
由于不需要选择区域,因此我们将继续前进以创建S3存储桶。
要创建S3存储桶,请单击左上角的“服务”,我们将看到以下屏幕,其中包含AWS上所有可用的服务。单击“存储”下可用的“ S3”。
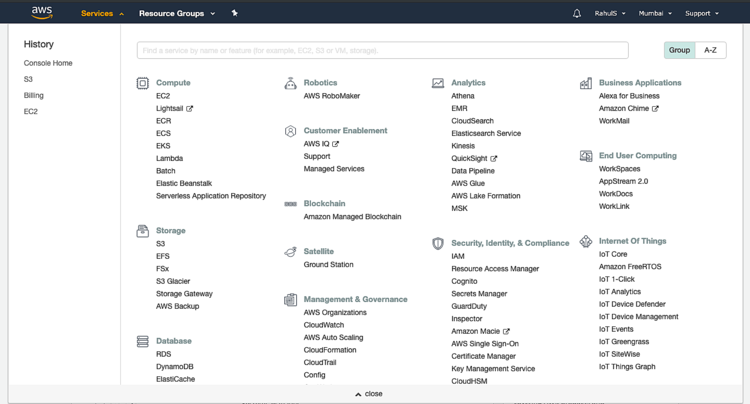
点击“ 创建存储桶 ”。给存储桶起个名字。此名称在全球范围内应该是唯一的,并且全球各地的AWS上都不得存在相同名称的存储桶。AWS上的每个evey存储桶都具有唯一名称,并且与任何其他存储桶都不匹配。

选择所需的区域,可能是最接近的区域。单击“下一步”继续进行。
在此屏幕上,我们可以根据需要配置存储桶。如果我们要保留对象的多个版本,则可以启用版本控制。有不同的选项可用,现在我们将保留所有未勾选的选项(默认)并继续。如果要详细探索S3,可以稍后再试。如果要将访问日志保留在存储桶中,可以启用服务器访问日志记录。我们可以标记存储桶,以便可以将此标记用于计费目的。如果我们想以加密形式保存对象,可以启用它。现在,单击“下一步”以继续默认设置。
默认情况下,S3存储桶会阻止所有对其的公共访问。在本教程中,我们将允许公共访问权限在外部/公共范围内尝试一些操作。要公开存储桶,请取消选中“ 阻止所有公共访问 ”复选框,然后单击“ 下一步 ”
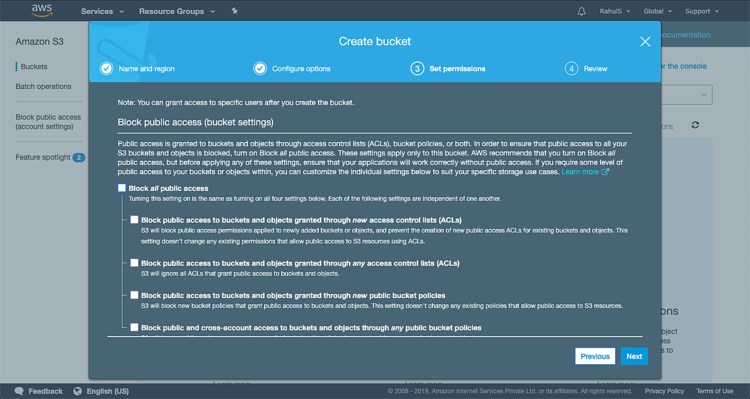
查看设置,如果一切正常,请单击“创建存储桶”。
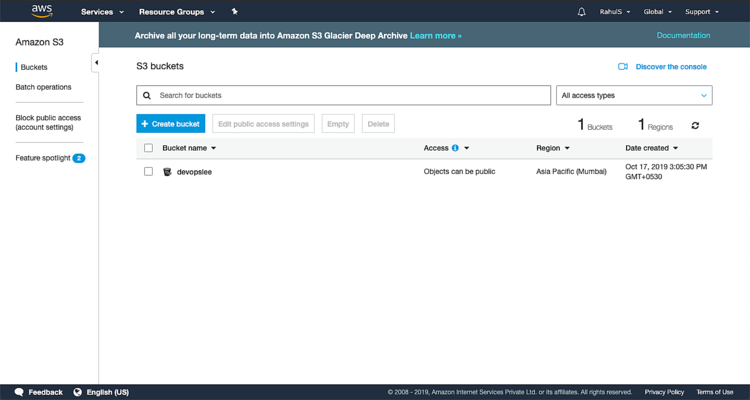
太好了,我们刚刚创建了一个公开可用的存储桶。要上传对象,请点击存储桶名称并进入存储桶。
将对象上传到S3
在S3 Bucket中上传对象非常容易。要上传对象,请转到存储桶,然后单击“上传”。我们将得到以下屏幕。
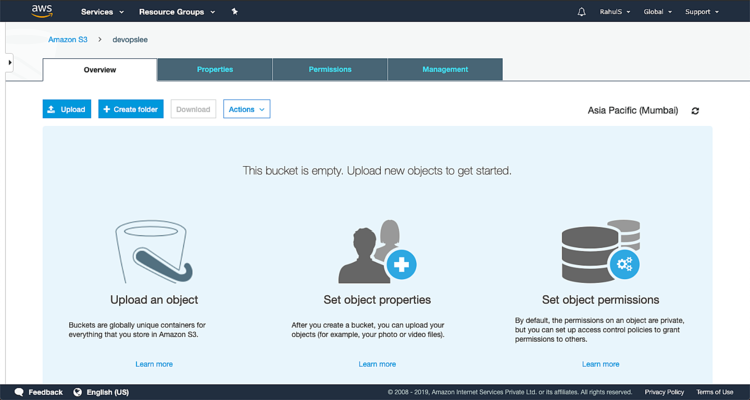
通过单击“添加文件”浏览所需的对象,然后单击“下一步”。
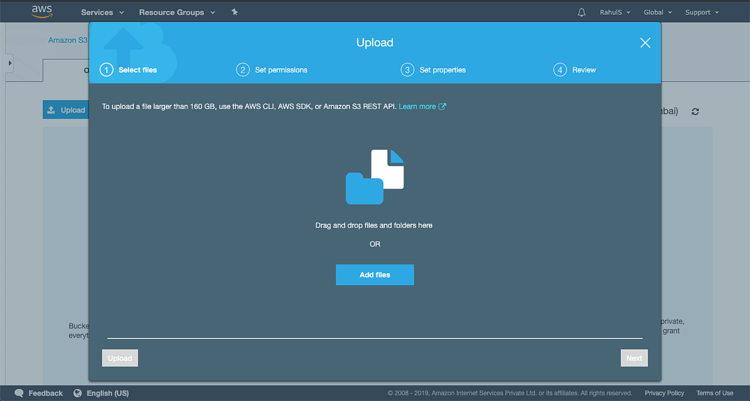
上传对象后,单击“下一步”。
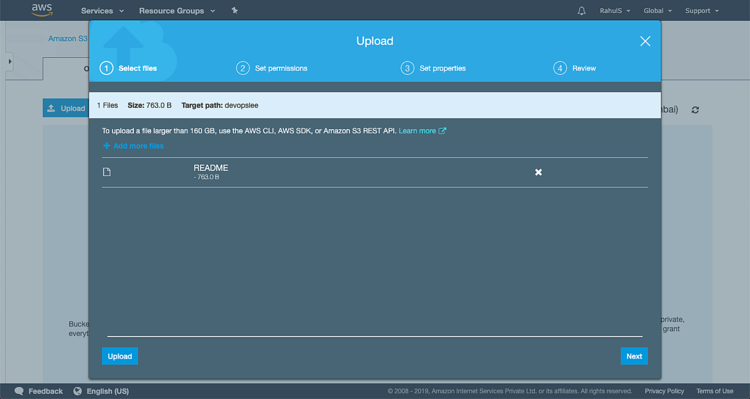
在“ 管理公共权限 ”下, 选择“ 授予公共对对象的读取访问权限 ”。点击“ 下一步进一步进行 ”
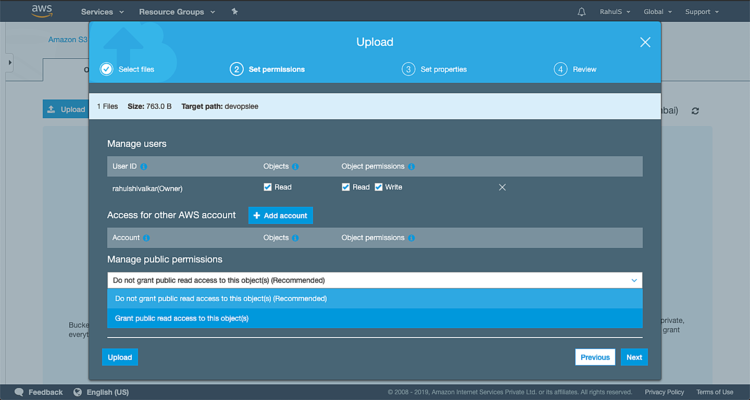
保持默认的“ 存储类 ”为“ 标准 ”,然后单击“ 下一步 ”。S3 Standard用于频繁访问的数据的通用存储。
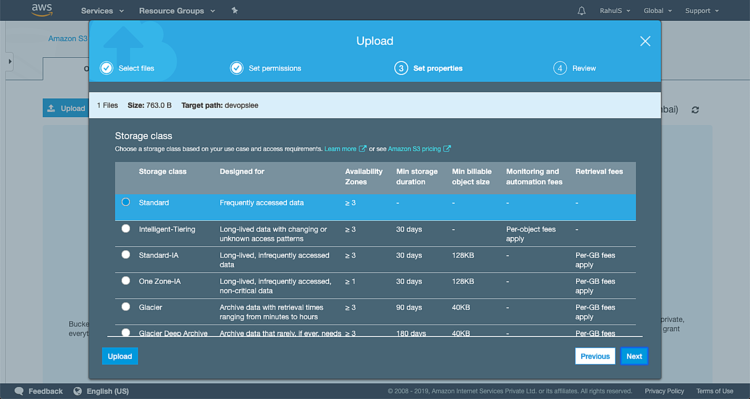
查看设置,然后单击“ 上传 ”。

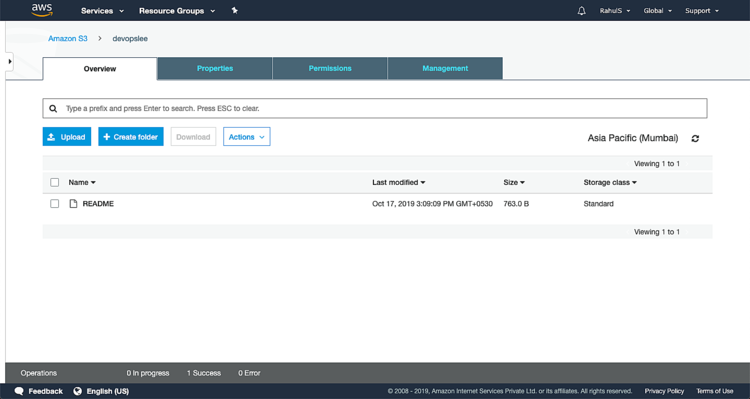
Amazon S3中的访问对象
我们已经上传了一个对象,我们可以从任何地方对其进行公开访问。要访问上载的对象,请单击它,然后在“ 概述 ”下复制“ 对象URL”。
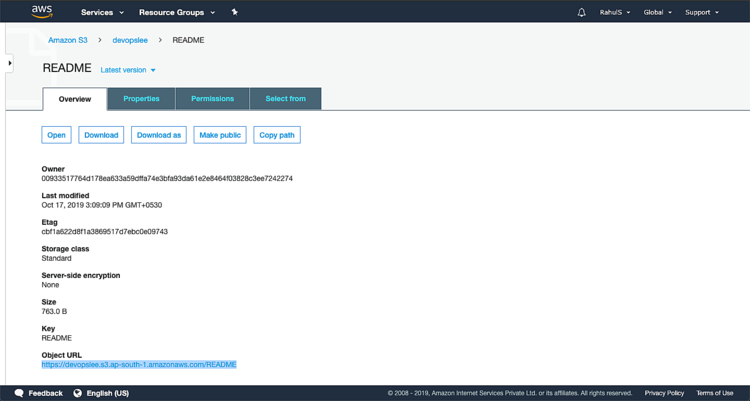
点击此URL,对象将被下载。
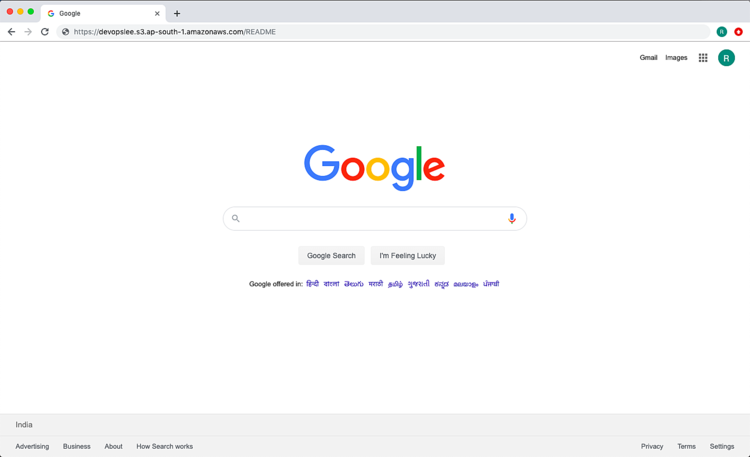
处理Amazon S3权限(更改为私有)
完全不建议将对象公开。为了限制对对象的访问并使它们只能由所有者访问,我们将遵循以下步骤。
选择所需的对象,单击“ 权限 ”,然后单击“编辑”以编辑“ 阻止所有公共访问 ”字段。选中“ 阻止所有公共访问 ”和“ 确认 ”对话框。
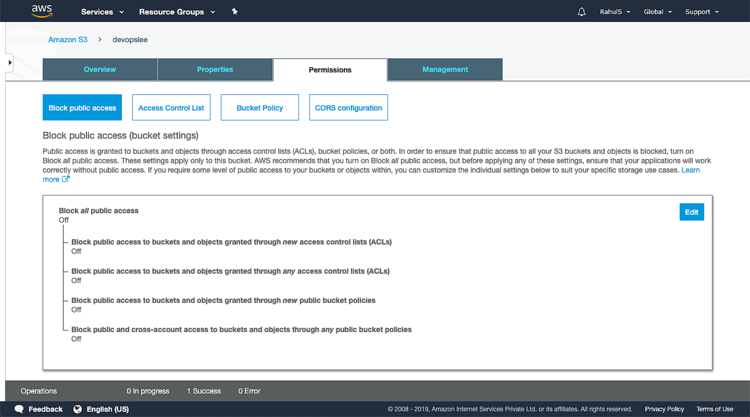
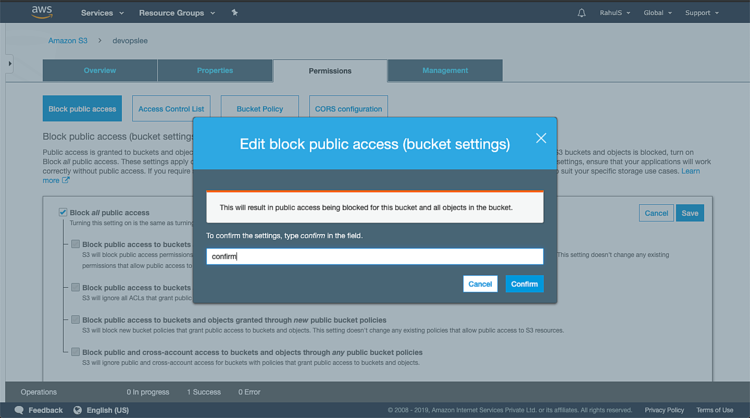
现在,我们可以尝试通过在另一个窗口中单击对象URL来访问该对象。我们将看到“拒绝访问”消息。现在,只能从对象所有者的帐户下载/查看该对象。